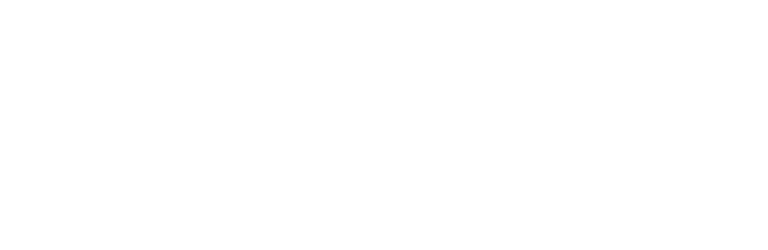Als nieuwe thema-afbeelding (header) wil ik bovenstaande afbeelding gebruiken.
Deze afbeelding is gemaakt in een tekenprogramma.
- Kies in het menu Beheer.
- Het menu Beheer opent standaard met het venster Thema en kleur.
Zie ook Helpkaart 4.01 Thema en kleur.
- Er wordt nu een nieuw schermpje geopend waarin je de bestanden op jouw computer ziet.
- Klik op het bestand dat je wilt uploaden en klik op de knop Openen om het gewenste bestand te uploaden naar jouw Yurls.
Als het bestand is geüpload verschijnt de mededeling "Het nieuwe thema is toegevoegd aan het overzicht." Na een paar tellen verdwijnt deze melding vanzelf.
Klik vervolgens met de muis op de kleine afbeelding van de header (thema-afbeelding) onder de blauwe balk Afbeelding zoeken.
Let op!
klik vooral niet op X onder deze mini-afbeelding, want dan verwijder je de net geüploade header (thema-afbeelding).
Als je op de kleine afbeelding klikt met jouw zelfgemaakte header (thema-afbeelding), verandert deze afbeelding van kleur en er komt er een vinkje in te staan in een wit rondje.
De door jou gemaakte header (thema-afbeelding) komt nu in de titelbalk van jouw Yurls te staan.
Zet de muis op de header (thema-afbeelding) - houd hierbij de linker muisknop ingedrukt - en verschuif deze tot een positie die jij goed vindt.
Mocht de header (thema-afbeelding) toch niet bevallen, dan kun je gewoon een nieuwe header uploaden.
- Verwijder de oude header door op de X onder de verkleinde afbeelding van jouw header te klikken en vervolgens te klikken op Bevestig.
- Een andere manier is om gewoon een nieuwe header te uploaden en deze te selecteren door erop te klikken. Zie de afbeeldingen 08, 09 en 10.