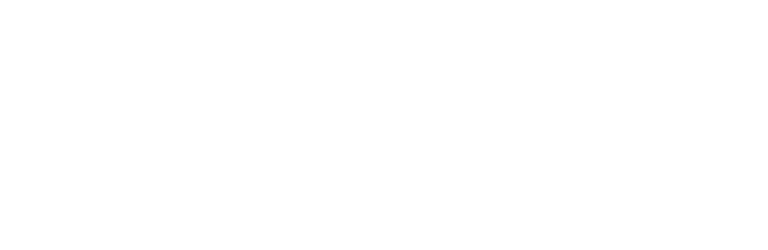In het venster Box toevoegen moeten een aantal zaken worden ingevuld en standaardinstellingen al dan niet worden gewijzigd:
- Naam > Geef de tekstbox een naam.
- Box toevoegen aan pagina > Kies de pagina waaraan de tekstbox moet worden toegevoegd.
- Box openbaar? Ja /Nee > Geef aan of de tekstbox wel/niet zichtbaar is voor de bezoekers van jouw Yurls.
- Periode instellen? Ja /Nee > Zie afbeelding 07.
- Box met wachtwoord? Ja /Nee > Zie afbeelding 08.
- Kleur box > Kies de kleur van de tekstbox de keuzemogelijkheid in het 'drop down'-menu.
Lees verder bij afbeelding
- 04. Insluitbox toevoegen (3).
en vervolgens:
05. 'YouTube'-filmpje insluiten
06. Overige objecten insluiten
Klik tot slot op blauwe knop Bevestig en de tekstbox wordt aan jouw 'Yurls'-pagina toegevoegd.
De volgende objecten kun je insluiten:
- Een filmpje op YouTube.
Je kunt ook fragmenten uit een 'YouTube'-filmpje insluiten! - Een filmpje op Schooltv.
- Een filmpje op Vimeo.
- Een presentatie op Prezi Classic.
- Een presentatie / document op Slideshare.
- Een interactieve afbeelding op ThingLink.
Kies de betreffende aanbieder door een keuze te maken in het 'drop down'-menu achter Selecteer een aanbieder.
- Kies achter Selecteer een aanbieder: YouTube (= standaard zichtbaar).
- URL van het object: Vul de URL (internetadres) van het gekozenfilmpje op YouTube in door de URL van het 'YouTube'-filmpje in de adresbalk van je browser te kopiëren en deze te plakken in het veld achter URL van het object.
Wil je een bepaald fragment van een 'YouTube'-filmpje insluiten, vul dan achter Starttijd min. én Starttijd.sec de starttijd van het gewenste fragment in.
Vul achter Stoptijd.min én Starttijd sec. de eindtijd van het betreffende fragment in.
Wil je een ingesloten filmpje op een bepaald tijdstip laten beginnen, vul dan alléén de Starttijd min. en Starttijd sec. in.
Je kunt ook een ingesloten filmpje op een bepaald moment laten eindigen. Vul dan alléén de Stoptijd min. én de Starttijd sec. in.
Om een filmpje op Schooltv; een filmpje op Vimeo; een presentatie op Prezi Classic; een presentatie / document op Slideshare of een interactieve afbeelding op ThingLink in te sluiten selecteer je de betreffende aanbied in het 'drop down'-menu achter Selecteer een aanbieder.
Ga vervolgers naar de website van Schooltv, Vimeo, Prezi Classic, Slideshare of ThingLink en zoek de URL op van het betreffende filmpje, presentatie of interactieve afbeelding. Kopieer de betreffende URL en plak deze achter URL van het object.
Klik tenslotte op de blauwe knop Bevestig.
Periode instellen: kies 'Ja' of 'Nee'.
Kies je voor 'Ja', dan vouwt het venster uit.
Je kunt dan de periode instellen (begin-/einddatum) waarop Yurls de insluitbox automatisch openbaar/niet openbaar zet.
Herhaal elk jaar? Ja / Nee
Je kunt er voor kiezen de begin-/einddatum ieder jaar te laten terugkomen (Herhaal elk jaar? Kies Ja).
Of eenmalig op de gekozen begin-/einddatum (Herhaal elk jaar? Kies Nee)
Datum online: Zet de muiscursor in het invulvak en kies m.b.v. het kalendertje wanneer Yurls de insluitbox openbaar moet zetten.
Voorbeeld: je hebt een box met een 'Sinterklaas'-filmpje geplaatst en je wilt dat die op openbaar wordt gezet op de dag dat Sinterklaas in Nederland komt.
Datum offline: Zet de muiscursor in het invulvak en kies m.b.v. het kalendertje wanneer Yurls de insluitbox op 'niet openbaar' moet zetten.
Voorbeeld: je wilt dat de box met het 'Sinterklaas'-filmpje niet meer toegankelijk is voor bezoekers op 6 december. Yurls zet nu de box met het 'Sinterklaas'-filmpje op 6 december op niet-openbaar (offline).
Box met wachtwoord? Ja / Nee
Kies je voor Box met wachtwoord dan kunnen alleen die bezoekers de inhoud van de box zien als zij het wachtwoord invullen. Dat wachtwoord moet jij ze dus op de één of andere manier hebben gegeven.