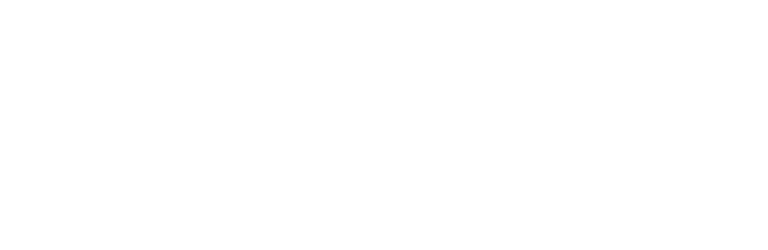De afbeelding in de titelbalk (header) kun je wijzigen, evenals de kleur van de menubalk / titelbalk.
Ook kun je de gekleurde balk aan de bovenkant van een box wijzigen.
Je kunt nu ook de titelbalk van jouw Yurls een kleur naar wens geven.
Na de vernieuwing van Yurls werd het mogelijk te kiezen voor 'meer kleuren' waardoor je nu uit extra kleuren voor je boxen kan kiezen. Deze optie is nu ook beschikbaar voor de titelbalk van jouw Yurls.
Hoe e.e.a. werkt?
Net zoals je een extra kleur instelt voor de boxen. Zie afbeelding: 06 t/m 11.
Je kunt kiezen uit de volgende kleuren:
- lichtblauw, donkerblauw, paars, geel, groen, rood, oranje, grijs, lichtgroen en rode.
Daarnaast kun je ervoor kiezen om
- de box weer te geven als memo (Weergeven als memo). Zie afbeelding 11.
- Extra kleuren te kiezen. Zie de afbeeldingen 07, 08 en 09.
Op dezelfde manier als 'uitgelegd' in de afbeeldingen 08 en 09 kun je hier een Kleur voor tekst kiezen.
- Klik achter Kleur voor tekst kiezen op de witte balk.
- Er wordt een venstertje geopend waarin je jouw eigen kleur kunt maken.
Zoals al gezegd in afbeelding 09:
Gebruik deze optie alleen als je weet wat je moet doen.
Vraag anders of een collega, vriend of vriendin met verstand van zaken je wil helpen.
In de lijst Kleur box staat ook de optie Weergeven als memo. Zie ook afbeelding 06.
Als je voor deze optie kiest, krijgt de betreffende box het uiterlijk van een memoblaadje. Zie de afbeelding hierboven.
Met deze optie kun je het aantal kolommen instellen in de menubalk met de sub-pagina's.
Je kunt kiezen uit 3, 4 of 5 kolommen.