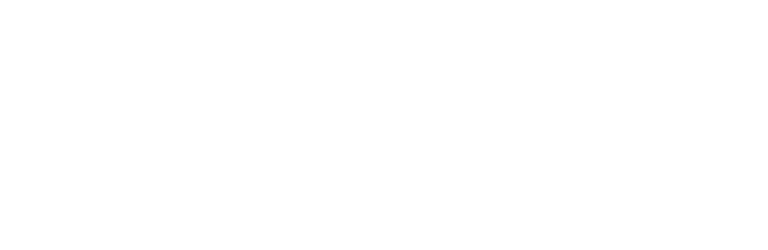In het venster Box toevoegen moeten een aantal zaken worden ingevuld en standaardinstellingen al dan niet worden gewijzigd:
- Naam > Geef de box een naam.
- Box toevoegen aan pagina > Kies de pagina waaraan de box moet worden toegevoegd.
- Box openbaar? Ja /Nee > Geef aan of de box wel/niet zichtbaar is voor de bezoekers van jouw Yurls.
- Periode instellen? Ja /Nee > Zie afbeelding 04.
- Box met wachtwoord? Ja /Nee > Zie afbeelding 05.
- Kleur box > Kies de kleur van een box de keuzemogelijkheid in het 'drop down'-menu.
- Afbeelding >
Via Afbeelding uploaden (jpeg, gif, png) en de knop Bestand kiezen upload je de afbeelding naar jouw Yurls.
Let op: op afbeeldingen kan auteursrecht rusten!!
- Interne link? Ja / Nee > Hier kun je al dan niet via een 'drop down'-menu een Interne link opgeven naar een willekeurige pagina op jouw Yurls. Zie afbeelding 06.
- URL > Door in het vak achter URL een willekeurige URL (internetadres) in te vullen, kun je de afbeelding aanklikbaar maken en laten verwijzen naar bijvoorbeeld de website van jouw school.
Klik maar eens op afbeelding 07 ;-) - Tekstvak > In dit vak kun je een tekst bij de afbeelding typen. Op deze manier zijn de Helpkaarten gemaakt.
Klik tot slot op blauwe knop Bevestig en de afbeelding wordt (al dan niet met bijbehorende tekst) aan jouw 'Yurls'-pagina toegevoegd. De nieuwe box staat linksboven op jouw 'Yurls'-pagina. Je kunt de afbeelding horizontaal of verticaal verplaatsen.
Zie:
Periode instellen: kies 'Ja' of 'Nee'.
Kies je voor 'Ja', dan vouwt het venster uit.
Je kunt dan de periode instellen (begin-/einddatum) waarop Yurls de pagina automatisch openbaar/niet openbaar zet.
Herhaal elk jaar? Ja / Nee
Je kunt er voor kiezen de begin-/einddatum ieder jaar te laten terugkomen (Herhaal elk jaar? Kies Ja).
Of eenmalig op de gekozen begin-/einddatum (Herhaal elk jaar? Kies Nee)
Datum online: Zet de muiscursor in het invulvak en kies m.b.v. het kalendertje wanneer Yurls de afbeelding openbaar moet zetten.
Voorbeeld: je hebt een 'Sinterklaas'-afbeelding geplaatst en je wilt dat die op openbaar wordt gezet op de dag dat Sinterklaas in Nederland komt.
Datum offline: Zet de muiscursor in het invulvak en kies m.b.v. het kalendertje wanneer Yurls de afbeelding op 'niet openbaar' moet zetten.
Voorbeeld: je wilt dat de 'Sinterklaas'-afbeelding niet meer toegankelijk is voor bezoekers op 6 december. Yurls zet nu de 'Sinterklaas'-afbeelding op 6 december op niet-openbaar (offline).
Box met wachtwoord? Ja / Nee
Kies je voor Box met wachtwoord dan kunnen alleen die bezoekers de inhoud van de box zien als zij het wachtwoord invullen. Dat wachtwoord moet jij ze dus op de één of andere manier hebben gegeven.
Je kunt hier hele leuke dingen mee doen. Zie bijvoorbeeld de
Interne link? Kies Ja.
Via het 'drop down'-menu dat nu verschijnt kies je een pagina op jouw Yurls waar je naar wilt linken.
Je kunt nu een lange tekst toevoegen zonder dat de box erg veel ruimte in beslag neemt.
- Wil je een tekst afbreken, kies dan bij de optie 'Tekst afbreken? O Ja O Nee' voor 'Ja'.
- Klik vervolgens op de blauwe knop Bevestig.
De woorden worden niet afgebroken.
Kies je voor een lengte van 300 tekens en de afbreking valt midden in een woord, dan wordt het woord afgemaakt.